L’Espace Public numérique de l’AGECA propose aux associations parisiennes une initiation gratuite à WORDPRESS. Voici un tutoriel pour vous aider à installer ce CMS.
1) Choix du serveur gratuit
Pour installer WORDPRESS vous aurez besoin d’un serveur WEB. J’ai arrêté mon choix sur le serveur 000webhost.com Hostinger pour sa simplicité, ses fonctionnalités et sa gratuité.
Après avoir créé un compte gratuitement sur hostinger, vous aurez la possibilité de gérer vos comptes de sites WEB via la rubrique « Hébergement ». Une fois votre compte créé, cliquez sur « Basculer » en face du nom de votre site pour accéder à l’administration de votre hébergement.
En cliquant sur « hébergement > nouveau compte », vous avez la possibilité de choir un compte gratuit. Vous pourrez alors choisir un sous-domaine pour votre site :
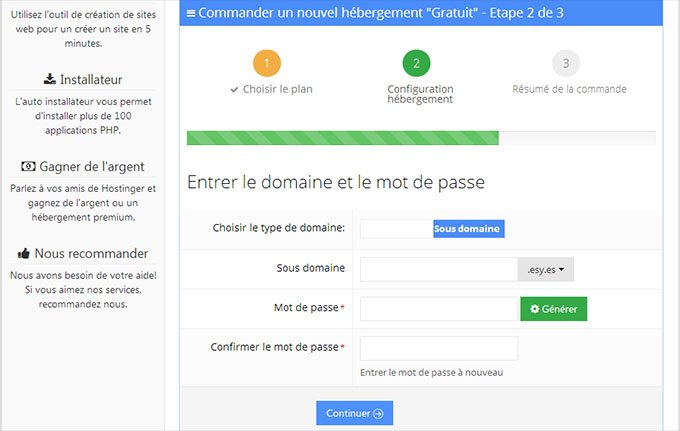
2) Création d’une base de données
Pour fonctionner, WORDPRESS nécessite une base de donnée qui va stocker les données de vos pages, articles, médias. Pour créer cette base de données, il faut vous rendre dans la rubrique « Avancé » en bas de la page et choisir un nom pour votre base, un nom d’utilisateur (on peut utiliser le même) et un mot de passe.
Pensez à noter le nom de la base de donnée, le nom d’utilisateur et le mot de passe choisit puis cliquez sur « Créer ». Ces informations vous seront essentielles pour l’installation de WORDPRESS plus tard.
Dans l’exemple ci-dessus, le nom de la base donnée est « u180669831_wp ».
Voilà, c’est tout pour la partie serveur pour le moment, on va maintenant télécharger WORDPRESS.
3) Téléchargement de WORDPRESS
Téléchargez la dernière version de WORDPRESS en français à cette adresse : http://www.wordpress-fr.net. Puis dézippez le fichier (clic droit > extraire tout).
4 ) Uploader les fichiers à l’aide du logiciel filezilla
Il faut maintenant mettre tous ces fichiers sur votre serveur. Pour cela on utilisera un logiciel gratuit (appelé « client FTP » ) : Filezilla. Vous pouvez le télécharger ici.
Pour paramétrer Filezilla avec vos infos FTP, on va ouvrir le Gestionnaire de Site :
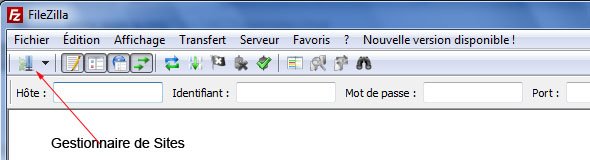
Vous allez cliquer sur « nouveau site » et donner un nom à votre site pour Filezilla (ce nom n’a aucune incidence sur le nom réel de votre site). Il faut ensuite remplir les informations suivantes à l’aide des paramètres qui vous ont été donné par Hostinger (vous pouvez les trouver dans la partie Accès FTP de votre compte : Hébergement > Basculer > Accès FTP).
Hôte = Hôte FTP
Identifiant = Nom d’utilisateur FTP
Mot de passe = mot de passe FTP
Hôte, Type d’authentification (choisir « normale »), identifiant et mot de passe. Ne rien remplir ou changer en dehors de ces paramètres. Vous pouvez maintenant cliquer sur « OK ». Le paramétrage du logiciel Filezilla est terminé !
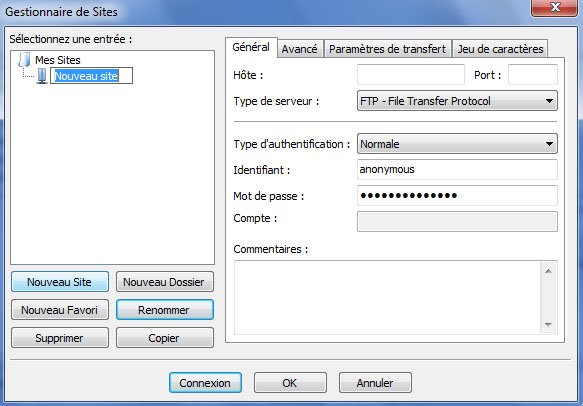
Avant d’installer WORDPRESS, il nous reste à transférer tous les fichiers sur le serveur. Pour vous connecter il faut cliquer sur la petite flèche à côté du Gestionnaire de Sites et sur le nom de votre site.
La partie gauche de Filezilla (site local) représente l’arborescence de votre disque dur ; la partie droite représente votre serveur WEB. Pour transférer vos fichier, il suffit d’effectuer un glisser-déplacer de la partie gauche vers la partie droite dans le dossier public_html de votre serveur.
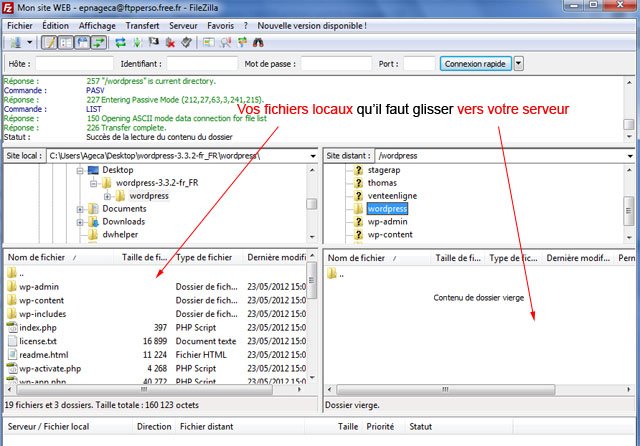
5 ) Installer WORDPRESS (Enfin ! )
Vous avez reçu par mail l’adresse de votre site WEB. Ouvrez-le dans votre navigateur préféré, vous devriez trouver la page suivante :
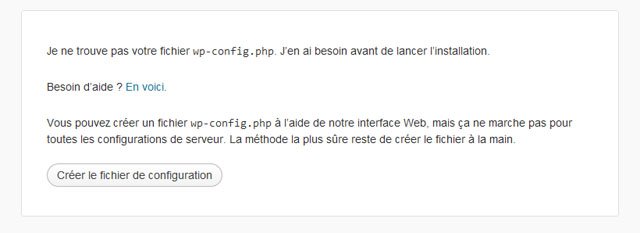
Cliquez sur « Créer le fichier de configuration » puis sur « Allons-y ». A l’étape suivante vous aurez besoin des informations sur votre base de données (rappelez-vous ! vous les avez sauvegardées dans un fichier à l’étape 2). Remplissez les champs demandés, vous pouvez laisser « wp_ » dans la dernière case. Validez une fois les informations saisies.
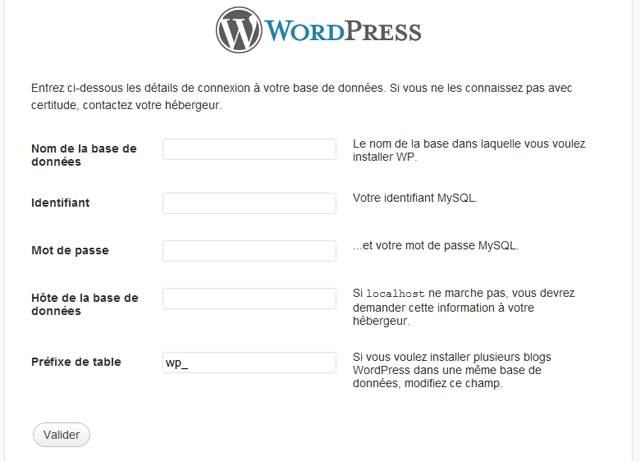
Si toutes vos informations sont correctes vous devriez obtenir ce message :

Vous pouvez alors lancer l’installation ! A l’étape suivante vous devrez choisir un titre pour votre site (que vous pourrez changer ensuite), un identifiant et un mot de passe. Renseignez aussi votre adresse mail et choisissez si vous autorisez votre site à apparaitre dans les moteurs de recherche comme Google.
Bravo ! Votre WORDPRESS est installé !
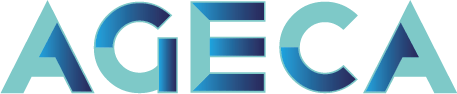
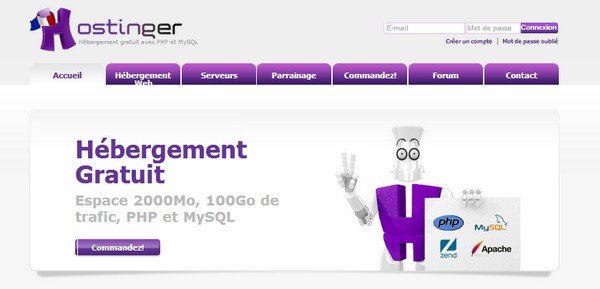
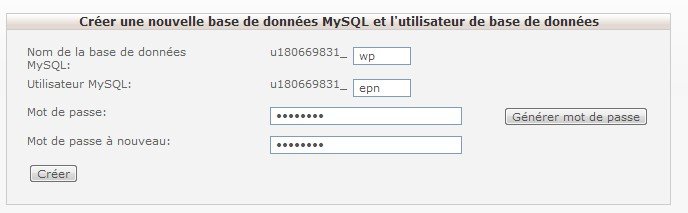
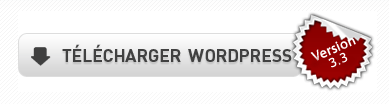
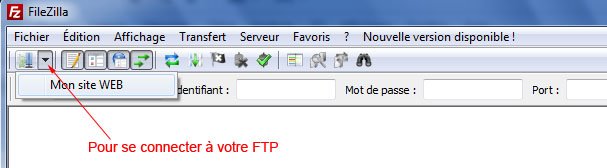
Bonjour,
Je me permets de vous contacter car je suis bloqué à l’étape ou il faut lancer son site internet. Au lieu de voir la page sur wp-config, lorsque j’ouvre la page sous firefox, je vois juste en haut à gauche index of
Si vous êtes sur Paris, je vous propose de passer à l’AGECA le mercredi à 19h pour obtenir de l’aide.
Bonjour,
Merci pour ce partage, je suis le tuto parfaitement jusqu’à: « 4 ) Uploader les fichiers à l’aide du logiciel filezilla »
Lors des paramétrages, j’ai tenté et testé toutes les combinaisons possibles avec 000webhost. Ma question est donc, que faut-il concretement mettre dans « hote », « identifiant » et « mdp » ?(mdp, je pense quand même avoir trouvé 🙂 )
Je suis censé compléter ces paramétrages avec ceci:
$mysql_host = « mysql15.000webhost.com »;
$mysql_database = « a4229487_xxxxx2 »;
$mysql_user = « a4229487_xxxxxt »;
$mysql_password = « xxxxxxt »;
Exemple: pour l’identifiant, je mets:
– a4229487_xxxxxt
ou
-$mysql_user = « a4229487_xxxxxt
Merci d’avance. Sans votre aide, je resterai bloqué et je ne peux passer sur Paris 😉
Ce ne sont pas les identifiants $mysql qu’il vous faut ici mais les identifiants FTP.
Vérifiez le mail 000webhost que vous avez reçu, vous devriez y trouver les infos FTP.
Je ne trouve pas MySQL management :/ Je pourait avoire un lien?
Après vous être connecté ici : http://members.000webhost.com/login.php, vous devez cliquer sur « Go to CPanel » puis sur « MySQL ».
1000 merci pour avoir donné aussi clairement et si facilement ces explications !
Elles sont d’une très grande utilité, en quelques minutes j’ai ENFIN réussi à installer WordPress et c’était pas gagné d’avance.
Encore MERCI !!!!!
Marie
bonjour,
je fais partie d’une association dans le 95, qui vient de démarrer, et je souhaiterais me former a wordpress afin de faire un site…
est ce que notre association du Val d’Oise peut venir assister à vos cours du soirs du mercredi ..?
un vous remerciant pour votre réponse,
bien cordialement,
Aline S
Oui, l’atelier est ouvert à tous. Vous pouvez nous contacter par mail : epn@ageca.org ou par téléphone au 01 43 72 60 57 pour en savoir plus.
Bravo pour le tutoriel : simple et très bien expliqué !
Par contre à la toute fin sur la page WordPress crée, au moment de cliquer sur la connexion (pour accéder à l’administration du site WordPress) je me retrouve sur la page du serveur gratuit ! Impossible d’accéder à la gestion de WordPress.
Vous avez déjà eu ce problème ?
Amitiés
david
Bonjour,
J’ai crée le site wordp5.8 sur 000webhost, j’ai ensuite télécharger wordpress avec filezilla mais quand j’essaye d’aller sur le site avec google l’adresse n’est pas connue. Je ne comprends pas le mail que 000webpress m’a envoyé ;
Nous venons de configurer ‘wordp5.8’ compte.
Remarque: Si vous avez choisi d’héberger votre propre nom de domaine vous devez mettre à jour vos serveurs de noms de ns01.000webhost.com, ns02.000webhost.com
Pouvez-vous me dire ce que je dois faire?
Merci
Merci infiniment pour ce tutoriel, je précise pour ceux qui auraient eu le même probleme que moi : les mots à insérez sur filezilla sont les informations FTP envoyées par 00host par mail !
Je précise aussi que une fois connecté au serveur sur filezilla, il faut copier le dossier « wordpress » et non les 3 petits dossiers « wp-… » indépendamment, ilf aut bien copier le dossier wordpress !
Une denrière chose : quand vous alelz sur votre site pour installer wordpress, il faut cliquer sur « wordpress » pour que la fenetre indiquée s’ouvre.
Bonne chance à tous ceux qui se lanceront dans la créationd ‘un site !
Suite aux erreurs que vous rencontrez, j’ai mis à jour cet article et vous propose maintenant d’utiliser le serveur gratuit « Hostinger » qui est en français et semble plus performant.
Bon, par rapport à mon message précédent, ça a fonctionné.
Mais lorsque je rentre :
nom de la base de donnée : u*********_wp
identifiant : u*********_epn
mot de passe : *****
adresse de la base de donnée : hostinger
préfixe des tables : wp_
j’ai un message erreur lors de l’établissement de la connexion à la base de donnée, me disant que je dois modifier des choses dans le fichier wp-config.php, ou que le serveur est inaccessible.
Que dois-je faire ?
Merci
Bonjour,
Pour l’hôte de la base de données il faut mettre : mysql.hostinger.fr
Bonjour,
J’ai un soucis,
après avoir indiquer à Filezilla, l’hôte FTP, le nom d’utilisateur FTP et le mot de passe FTP (vérifié plusieurs fois sur Hostinger), la connexion au serveur est impossible est un message d’erreur s’affiche dans Filezilla:
« Statut : Résolution de l’adresse de hostinger.fr
Statut : Connexion à XX.XXX.XX.XXX…
Statut : Connexion établie, attente du message d’accueil…
Réponse : 220-Welcome to Pure-FTPd.
Réponse : 220-You are user number 1 of 500 allowed.
Réponse : 220-Local time is now 18:18. Server port: 21.
Réponse : 220-This is a private system – No anonymous login
Réponse : 220 You will be disconnected after 3 minutes of inactivity.
Commande : USER uXXXXXXX
Réponse : 331 User uXXXXXXX OK. Password required
Commande : PASS ************
Réponse : 530 Login authentication failed
Erreur : Erreur critique
Erreur : Impossible d’établir une connexion au serveur »
Je n’arrive donc pas à transférer tous les fichiers sur le serveur.
Comment faire?
Merci
Le message « 530 Login authentication failed » signifie que le mot de passe ou l’identifiant n’est pas correct.
Je vous invite à demander à Hostinger de vous renvoyer vos informations de connexion FTP.
Bonjour,
Merci pour votre réponse.
Pourtant j’ai bien rechangé les mdp pour être sûre, et je suis certaine que c’est le bon.
Je suis passée par une autre méthode, j’ai directement importer le document compressé WordPress par le site Hostigner (Gestionnaire de fichiers). J’ai ainsi pu mettre WorPress dans le dossier « Public ».
Et quand je veux visualiser mon site via Hostinger, je tombe sur une page où s’affiche:
« Index of /
wordpress/ »
Puis quand je clique su WordPress, c’est le message suivant qui s’affiche:
« Erreur lors de la connexion à la base de données »
Je vais essayé de tout reprendre depuis le début pour voir si ça change.
Merci.
Bonjour
je suis bloqué
quand je rentre le nom de site je reçois la page index of
Que dois je faire merci